草根站长
老司机 路子野 随时超车
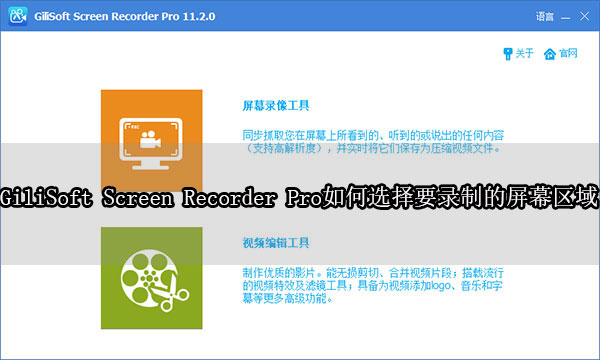
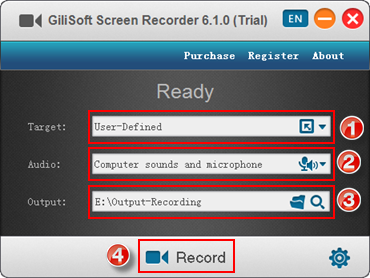
1、在屏幕录制工具ZDSoftScreenRecorder设置部位点击瞎贺左上角可以设置最大化捕磨液派捉窗口或者自定义大小。2、在软件左侧有一个鼠标按钮,这个是控制我们在录制屏幕的时候是否显示鼠标。3、选择ZDSoftScreenRecorder左侧胶片样式的按钮可以设置录制屏幕的分辨率、帧速率、质量以及录制的视频格式等等,设置这里可以获得更加清晰的屏幕录制视频。4、ZDSoftScreenRecorder软件的右下角可以设置全屏录制屏幕或者自定义录制,埋羡自定义的时候就相当于录制界面小窗口,可以自己调节大小以及位置。5、点击软件右下角的喇叭按钮可以设置是否同步录制声音,点击一下就可以关闭声音。6、在软件的闹钟按钮可以设置在多长时间录制声音、在多长时间停止录制以及长时间停止等,选择性很高。
使用 Shift-Command-5如果您使用的是macOS Mojave 或更高版本,只需在键盘上按下 Shift-Command (⌘)-5 即可看到相应的屏幕控制项,用于录制整个屏幕、录制屏幕上的选定部分或捕捉屏幕的静止图像。您也可以使用 QuickTime Player 来录制屏幕。录制整个屏幕点按屏幕控制项中的。指针会变为相机。请点击输入图片描述点按任意屏幕以开始录制屏幕,或点按屏幕控制项中的“录制”。要停止录制,请点按菜单栏中的。或者,按下 Command-Control-Esc (Escape)。请点击输入图片描述使用缩略图进行修剪、共享、存储或其他操作。录制屏幕上的选定部分点按屏幕控制项中的。请点击输入图片描述拖移以选择要录制的屏幕区域。要移动整个选择区域,请从所选区域内进行拖移操作。要开始录制,请点按屏幕控制项中的“录制”。要停止录制,请点按菜单栏中的。或者,按下 Command-Control-Esc (Escape)。请点击输入图片描述使用缩略图进行修剪、共享、存储或其他操作。修剪、共享和存储停止录制后和慎,屏幕右下宏棚缺角会短暂地显示视频的缩略图。请点击输入图片描述如果您不进行任何操作或将缩略图向右轻扫,蔽辩所录内容就会自动存储。点按缩略图可打开所录内容。然后,您可以点按以修剪所录内容,或点按以进行共享。请点击输入图片描述拖移缩略图可将所录内容移到其他位置(如文稿、电子邮件、“访达”窗口或“废纸篓”)。连按缩略图可显示更多选项。例如,您可以更改存储位置、在某个应用中打开录制内容,或直接删除录制内容而不进行存储。更改设置
vivo手机屏幕录制的方法:1、区域录制:屏幕顶部下滑/底部上滑调出控制中心,找到“超级截屏”,选择“区域录制”--可根据自身需求拖动边缘区域调节录屏区域大小--录弯判视频,即可开始当前屏幕的录制,点击屏幕上的红色按钮可停止录制,并保存录制屏幕的视频文件。2、全屏录制:屏幕顶部下滑/底部上滑调出控制中心,找到“超级截屏”,选择“录制屏幕”,即可开始当前屏幕的录制,点击屏幕上的红色按钮可停止录制,并保存录制屏幕的视频文件。3、开启录制声音:进入设置--系统管理/快捷与辅助-- 超级截屏--录制声音--可选择系统播放音/麦克风声音/系统播放音和麦克风声音,在屏幕录制时,可以录制声音。4、录屏文件存储路径:进入相册--录伏腔屏--打开该录屏,点击右上角“!”,可查看存储路径。缺闹衫注意事项:部分机型在录屏时播放音乐或视频,会中断。若有更多疑问可以及时联系在线客服咨询反馈,可进入vivo官网/vivo商城APP--我的--在线客服或者点击vivo官网网页版--下滑底部--在线客服--输入人工客服进入咨询在线客服反馈。
版权声明:本文标题:GiliSoft Screen Recorder Pro如何选择要录制的屏幕区域-怎么选择录屏区域内容由互联网整理发布,该文观点仅代表作者本人,转载请联系作者并注明出处:http://www.jjzxjc.com/jiaocheng/2956.html,本站仅提供信息存储空间服务,不拥有所有权,不承担相关法律责任。如发现本站有涉嫌抄袭侵权/违法违规的内容, 请联系我们举报,一经查实,本站将立刻删除。