草根站长
老司机 路子野 随时超车
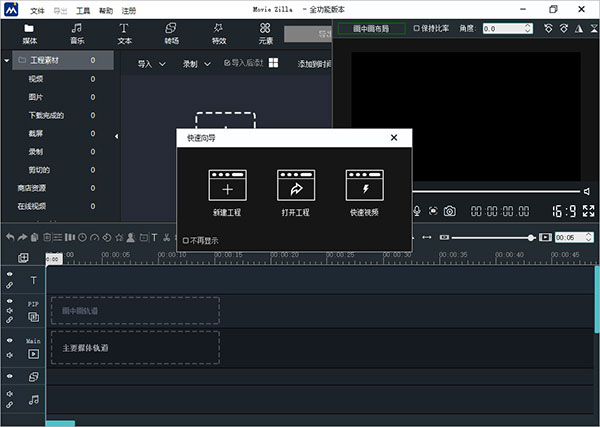
Movie Maker 2021安装教程
1、在安装之前需要将网络断开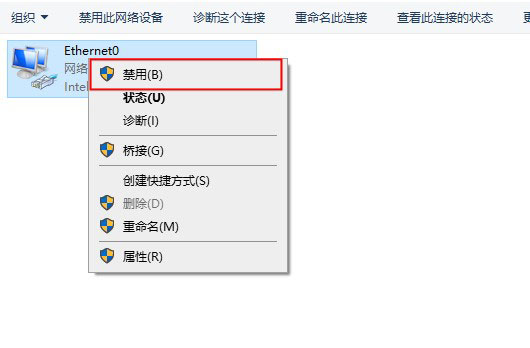
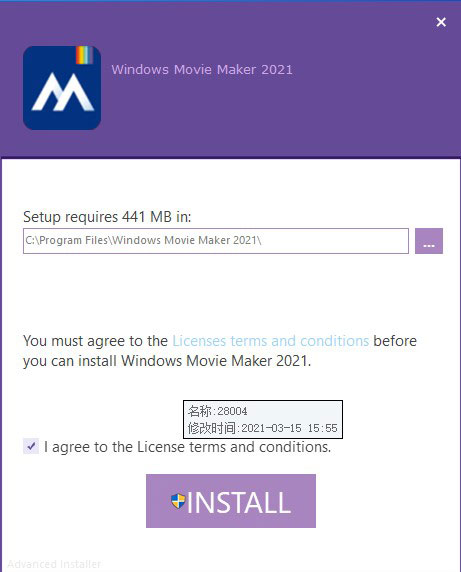
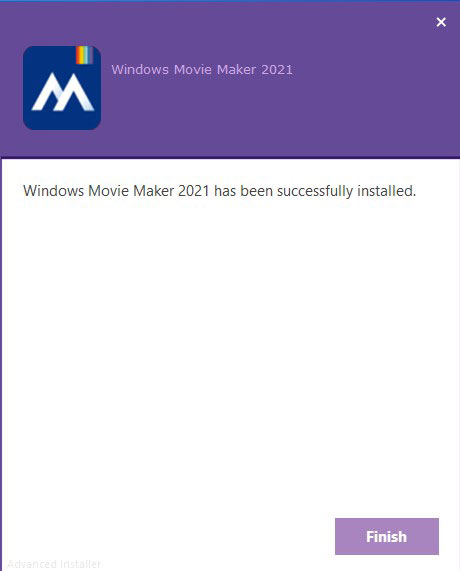
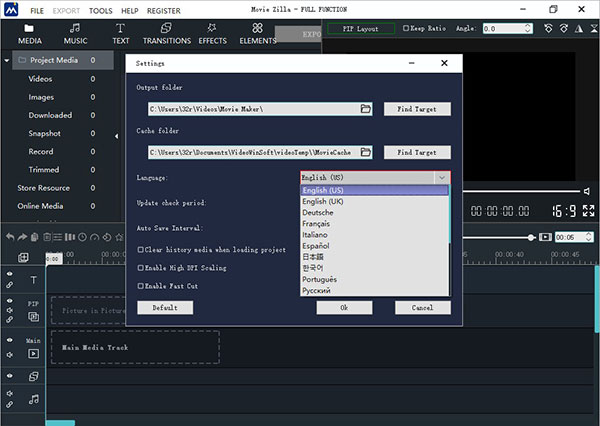

Movie Maker 2021使用教程
怎么使用Windows Movie Maker 2021平移和缩放图像/视频??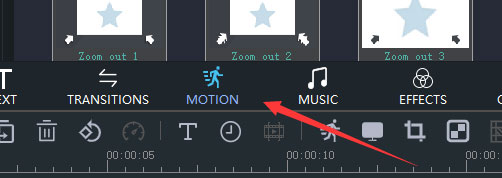
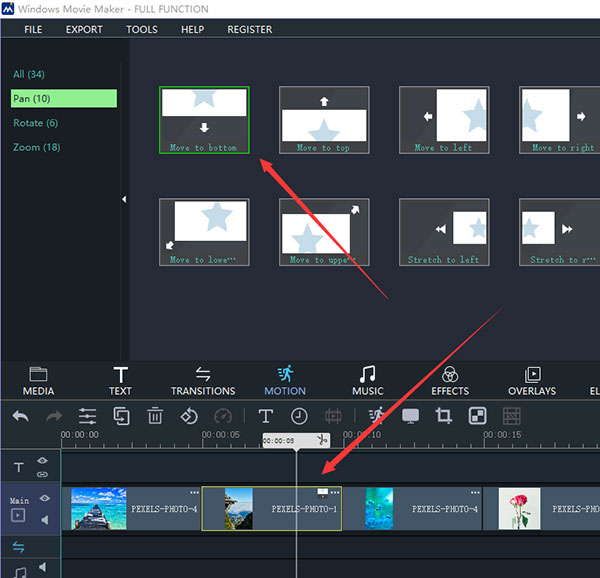
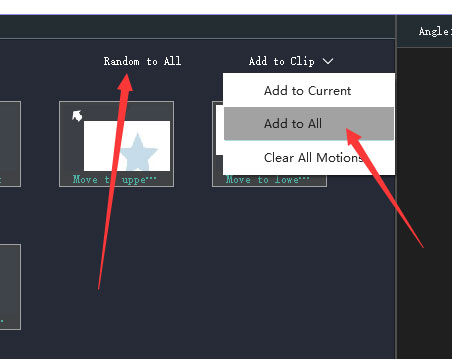
1、打开软件。弄一些avi或mpg格式短片。在 file -> import into collections(或按 Ctrl+I),把要弄的短片,照片以及音乐import进去。 2、图片和短片拉到Video轨道,音乐放在Audio/music轨道 。Title overlav 是放字幕的。 3、Audio level:当同时放短片和音乐进去时。就会同时发出两个声音,这里,可以调短片的声音,或音乐的声音。有麦克风icon,可以直接加入声音进去,比如人物介绍,现场报告等。zoom大,zoon小。rewind,play,按了它,就会变成一张张图片。 4、用滑鼠指在照片或短片的末端,就会出现(click and drag to trim the clip)可以把那一张氏正闷照片的播放时间放长或拉短。或把那一幕的短片减少,但不可以拉长。但短片和照片在播放时,镜头改变时,换得太快,不好看,left click按住后面的图片,然后向左移,就会看到如图显示的蓝色东西。 5、在tools栏,可以看到Video Effects 以及Video Transitions。 6、Video Effects :是把短片或图片加上一些 effects,选择喜欢的effect,然后left click加effect的短片即可。Video Transitions :是短片与短片之间的转换方式,也是属于effect的一种,可让画面转变有趣。同样的把选择的方式,left click拉下去。当加入了Video Transitions,会减少画面的播放的时间的。 7、在tools里面,按了 Title and credits,选择字体出现时,有开始,中间,ending等等。把出现的字,type上去,然后可以去下面更换颜色或字体变动的选择。title nimation。编辑清颤好短片。加上音乐,effect和字体也弄好了。就save去movie file了。File -> save movie file(或歼弯直接按Ctrl+P),选择save地方,短片即制作成功。
在Windows XP中打开“开始”菜单,依次选择“所有程序→附件→ Windows Movie Maker”命令,系统将打开Movie Maker主界面,如果没有安装的话,你可以通过Windows Updat下载到Movie Maker 2.1版,导入素材 再点击界面左边“电影任务区”的“导入视频”项,选中相应文件夹的影像文件,确定后即开始导入,如图1。 Movie Maker 除了可从DV机捕获影片外,也能导入其他素材,包括多种格式的影音文件、静止图片文件、音频文件(如MP3、WAV)。不过导入的素材与捕获的素材不同,每导入一个素材,就是一个独立的收藏文件。 增加素材到时间线 Movie Maker 2.0有两种工作模式,分别是“情节提要”模式和“时间线”模式。用户可以在主界面下方进行切换。由于时间线模式能够让用户了解所有素材、过渡、效果等之间的时间及次序关系。 将一件素材添加到时间线上有两种方法。方法一,在某个影片素材上单击鼠标右键,然后在弹出菜单中选“添加到时间线”。如果需要将多个素材放到时间线中,则应型漏注意添加的先后次序。另一方法是直接用鼠标将相应的素材图标拖放到时嫌租隐间线区域中,该素材便会自动添加。在时间线中我们可以拖动时间线来对影片进行剪辑,如图2。加入视频效果 为了使画面更丰富,可以为影片素材增加一些视频效果。Movie Maker 2.1内置了大量的画面效果供用户直接套用,并可即时预览实际效果,方法是点击界面左边“电影任务区”的“查看视频效果”。 Movie Maker 2.1提供的视频效果有40多种,包括有画面本身的变化、旋转、模仿旧电影胶片、色调变化等等,用户可根据喜好进行挑选,如图3。添加视频效果,可以直接将视频效果拖到视频片段中,也可以在时间线上选择指定影片段落并单击鼠标右键,在弹出的菜单中选择“视频效果”。继而会跳出一个“添加或删除视频效果”窗口,选定后按“添加”,再点一下“确定”,视频效果便可加入到电影片段之中。一个段落可以添加多个效果,而这些效果最终会合并起来。 加视频效果后时间线上会出现星形标记,即表示该片段已增加特殊效果,如图4。保存影片 视频剪辑完成后,选择“文件→保存电影文件”,出现向导窗口,我们可以看到向导为我们提供芹厅了五种保存方式,如图5,根据需要选择相应的方式,然后填入必须的信息就可以了。
http://hi.baidu.com/%C7%A7%B6%C9%CD%F2%B6%C9/blog/item/9ce8fa9bd12f50b2c9eaf49d.html——该博客有制作片头片尾及字幕的相关介绍,配有图片。以下为截取视频介绍:1、到开始菜单的附件里打开Windows Movie Maker(我的版本为:2.1.4026.0)。2、在Windows Movie Maker(以下简称WMM)左上角的“电影任务”框中选择“导入视频”。3、选择一个WMM支持的电影文件,点击“导入”后,会出现“正在导入敬谨”对话框,主要作用是将电影分段,因为你仅仅需要将视频文件裁剪,因此可以选择“取消”,以减少时间的浪费。4、这时,在中间的“收藏”框中会出现你刚才导入的电影(可能已经分成好几段了),将所有片断选中(和在我的电脑里选文件差不多,当然也可以用CTRL+A全选),将其并稿配拖入窗口下面的“视频”长条中。注意:在“查看”菜单上,单击“时间线”切换到“时间线”模式(如果已经是“时间线”模式则在“查看”菜单上为“情节提要”,此时就不用管了。),这样可以很容易确定裁剪时间。5、找到需要裁剪的起始点,在时间线上点击选中此位置,再单击“剪辑”菜单,选择“设置起始剪裁点”,此时起始点前的所有内容被裁剪掉。如果裁剪点选错了,可以用“剪辑”菜单的“清除剪裁点”。6、找到结束点,在时间线上点击选中此位置,再点击“剪辑”菜单,选择“设置终止剪裁点”,此时结束点以后的所有内容被裁剪掉。7、绝指选择“文件”菜单的“保存电影文件”,根据提示保存电影文件即可。补充:1、声音文件的裁剪类似上面的步骤,只是第四步中将声音片断拖入到“音频/音乐”长条中。声音文件在裁剪后,起始点不会自动对齐到0秒,此时需要将裁剪段拖到0秒处,不然裁剪的起始点之前的时间将成为静音段。2、保存的文件只能是微软格式(WMA,WMV),此时可以选择一些转换工具转换成其它格式或者选择其它工具。3、不能编辑Real格式的文件,现在网上下载的电影许多是RMVB格式,此时需要将RMVB转换成MPG格式或者选择其它工具(好像直接编辑Real格式的软件不多)。4、此软件XP中自带,ME中有1.0版,其它工具我接触过“绘声绘影”和nero的音频编辑器,有条件可以试试。
版权声明:本文标题:Movie Maker2021使用教程(pro movie 使用教程)内容由互联网整理发布,该文观点仅代表作者本人,转载请联系作者并注明出处:http://www.jjzxjc.com/jiaocheng/3003.html,本站仅提供信息存储空间服务,不拥有所有权,不承担相关法律责任。如发现本站有涉嫌抄袭侵权/违法违规的内容, 请联系我们举报,一经查实,本站将立刻删除。