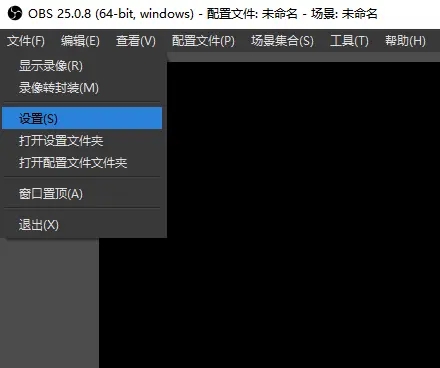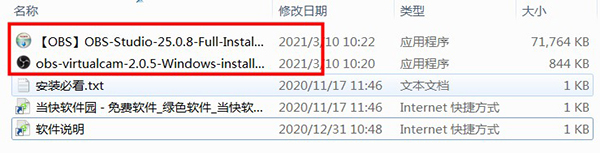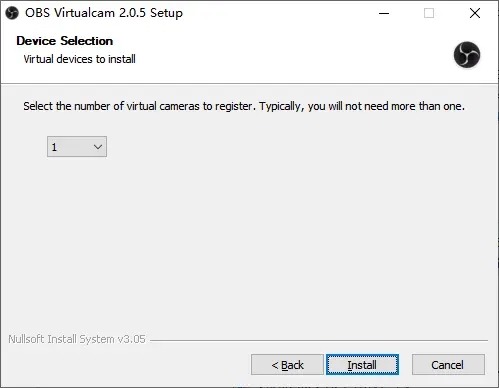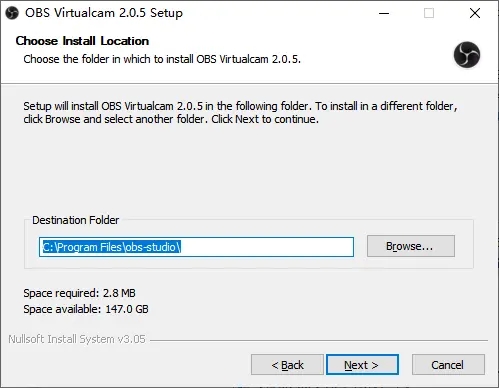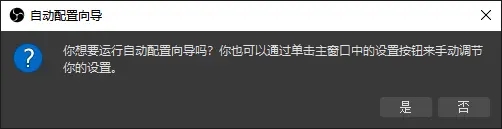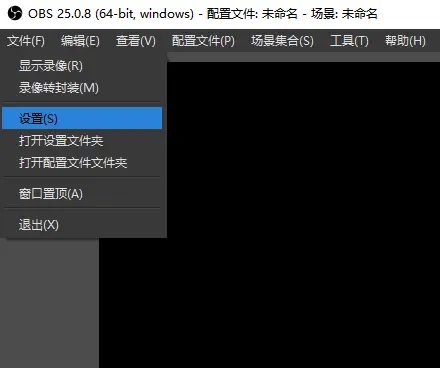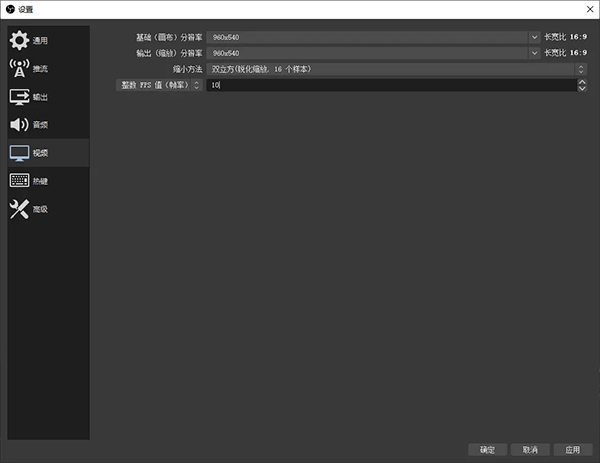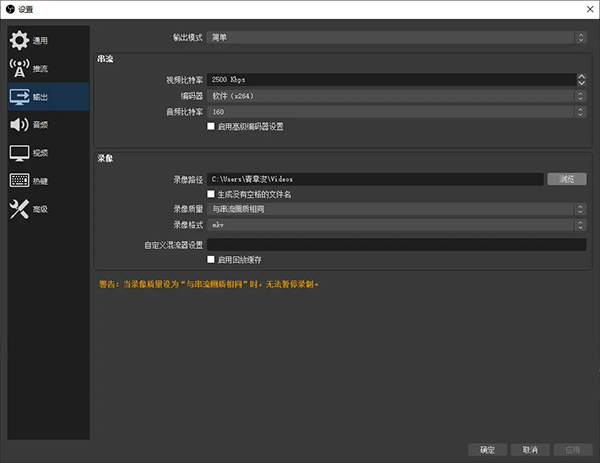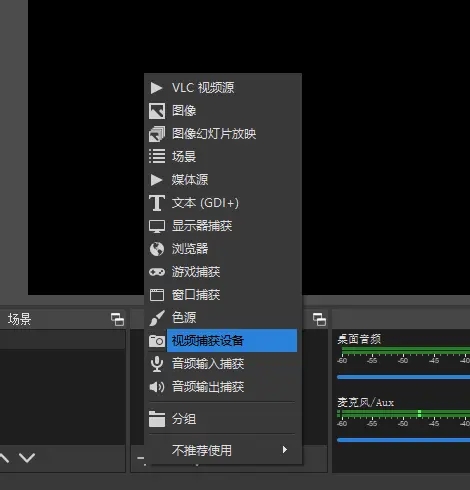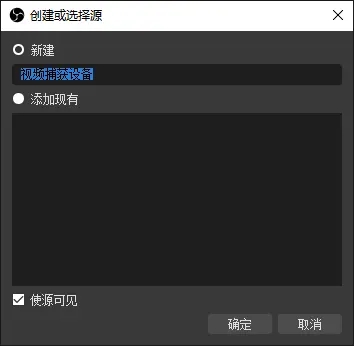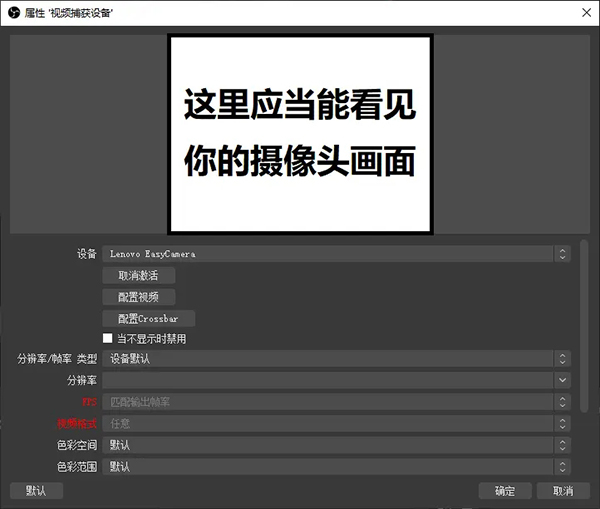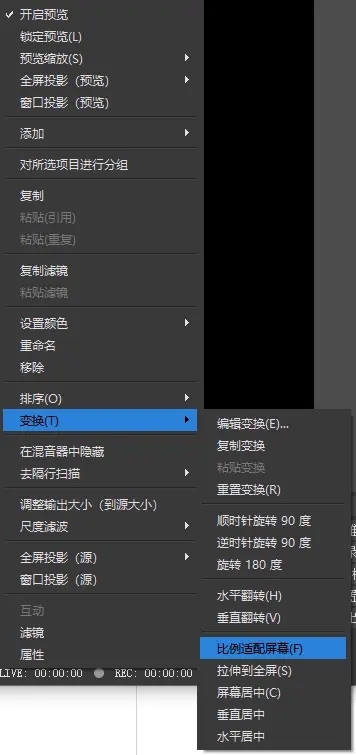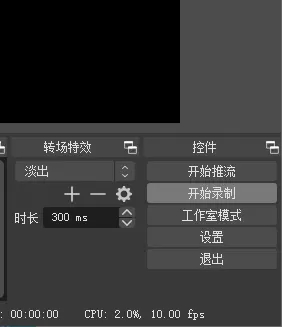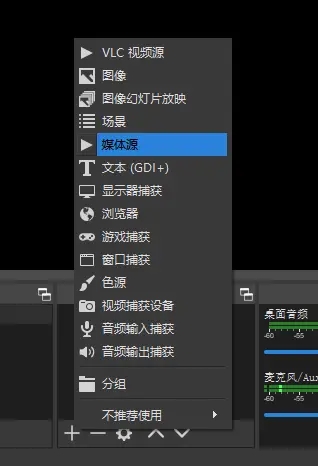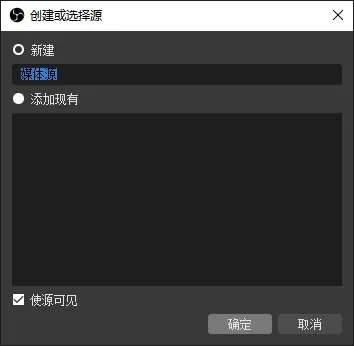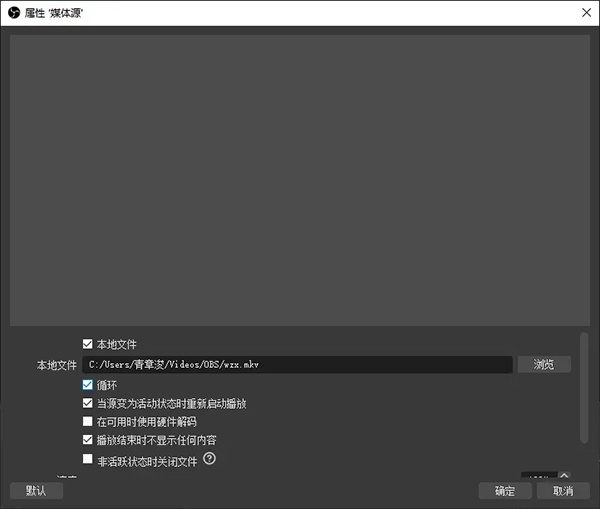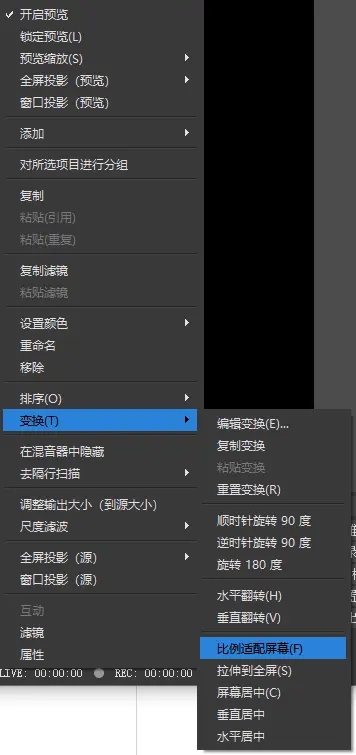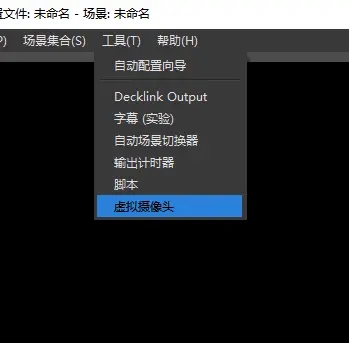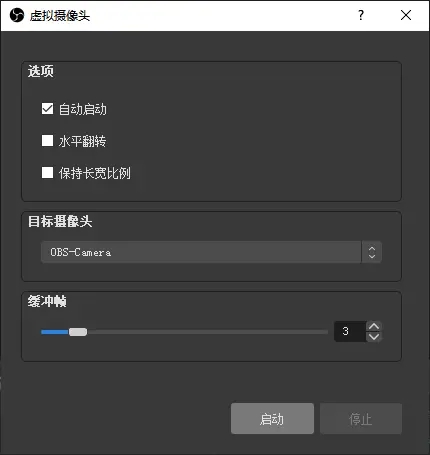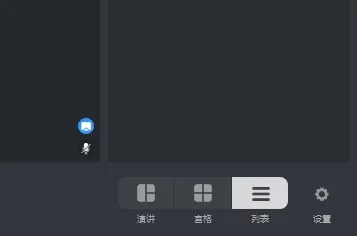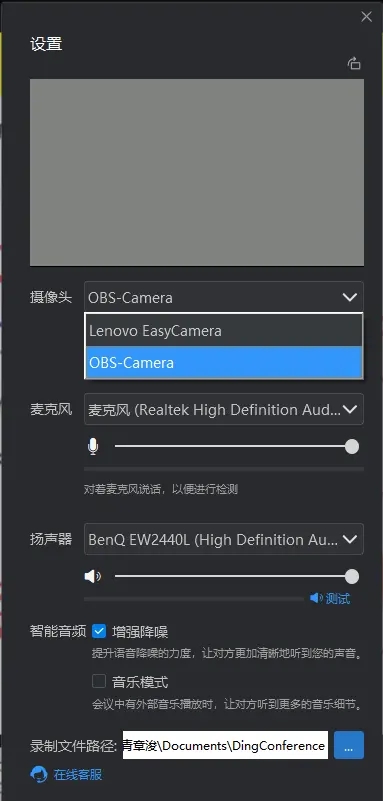obs虚拟摄像头插件是一款很优秀好用的由OBS官方推出的虚拟摄像头辅助工具,插件的主要功能是帮助用户创建一个虚拟的摄像头,用户通过该插件可以直接在这里添加各种照片和视频,非常适合用于直播或视频对话场景。而且软件使用起来也是非常方便,只需要用户们先安装了obs软件,接着安装该插件,然后建议设置OBS画布为1280X720,再导入源打开工具,点击虚拟摄像头在Targent Camera中选择OBS-Camera后即可开始使用该插件了。同时,软件无需打开你的摄像头即可轻松给他人看到任意视频内容,并也支持在和他人进行视频的时候随意的利用插件来添加视频进行播放,而最重要的是该软件还是完全免费可随意使用的哦,有需要的朋友可以到本站下载使用。
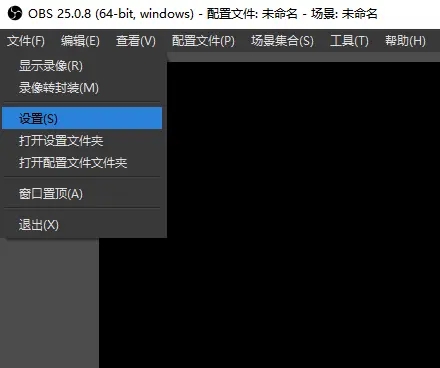
软件特色
1、高性能实时视频/音频捕获和混合。创建由多个源组成的场景,包括窗口捕获、图像、文本、浏览器窗口、网络摄像头、捕获卡等。
2、设置无限数量的场景,你可以通过自定义转换无缝切换。
3、直观的音频混频器与每个源过滤器,如噪声门,噪声抑制,和增益。完全控制与VST插件的支持。
4、强大和易于使用的配置选项。添加新的源,复制现有的源,并毫不费力地调整它们的属性。
5、Streamlined设置面板允许您访问大量配置选项,以调整广播或录制的各个方面。
6、模块化的“Dock”用户界面可以让你按照自己喜欢的方式重新安排布局。您甚至可以将每个单独的Dock弹出到它自己的窗口。
7、OBS支持所有你喜欢的流媒体平台和更多。
obs插件怎么使用教程
不知道obs虚拟摄像头怎么用,可参考下文教程
一、虚拟摄像头插件的安装
1、下载解压即可获得OBS主程序和虚拟摄像头插件OBS-Virtual-Cam
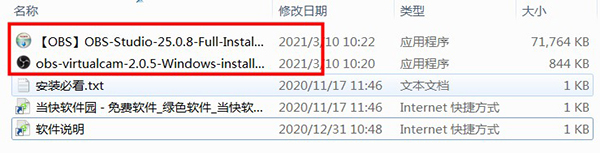
2、OBS主程序的安装没什么特别之处,与普通程序的安装基本相同,故不再赘述。
注意:OBS主程序的安装位置不建议更改,否则待会安装虚拟摄像头的时候还得改安装位置。
3、虚拟摄像头插件的安装有以下两个需要注意的点:
注意选择安装位置一定要和OBS的安装位置相同,如果OBS安装时没有更改安装位置,那么这里也一般不需要更改。
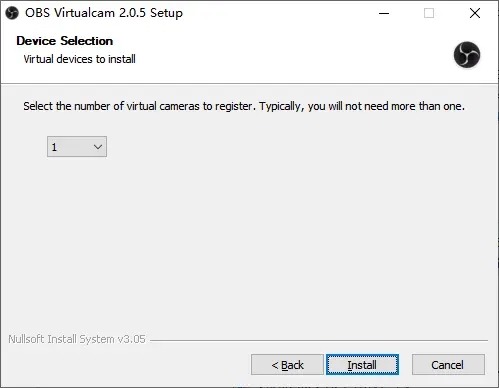
选择需要安装几个虚拟摄像头,一般情况下只用得到一个,所以这里保持“1”不用动,直接下一步即可
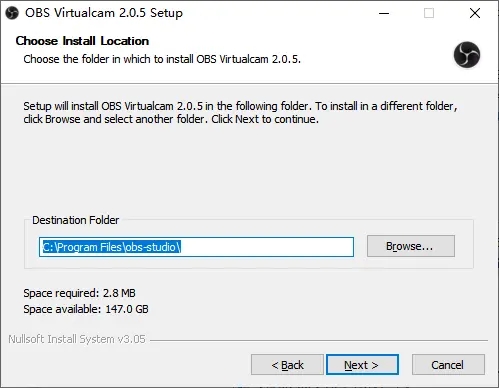
二、OBS的简单配置
不必使用自动配置向导,我接下来教你手动配置。
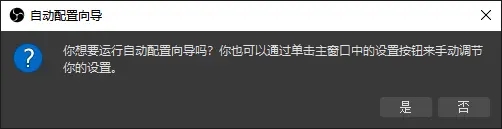
菜单栏--文件--设置,进入设置界面
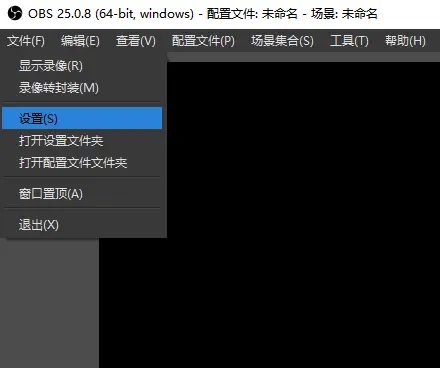
侧边栏“视频”--“基础(画布)分辨率”和“视频(输出)分辨率”都可以调小点,毕竟虚拟摄像头根本用不到那么大,电脑配置差的推荐使用我图上的配置。
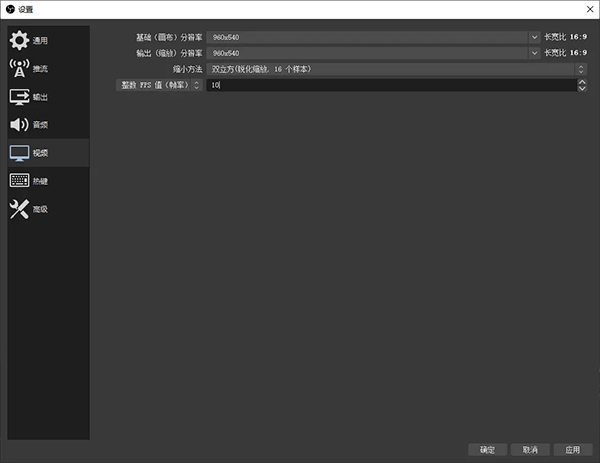
两个分辨率都手动输入“960x540”,帧率设置:点击左侧“常用FPS值(帧率)”,改为“整数FPS值(帧率)”,之后左侧便可以手动输入“10”。
“缩小方法”选择“双直线法”(最上面一个),尽量降低视频质量以节省电能资源占用。
注意:上面的配置为我个人渣电脑的设置,望各位酌情调整(不明白啥意思的直接照搬我的配置即可)。
设置的侧边栏--输出--录像--录像路径,选择一个你认为合适的存储录像文件的位置。
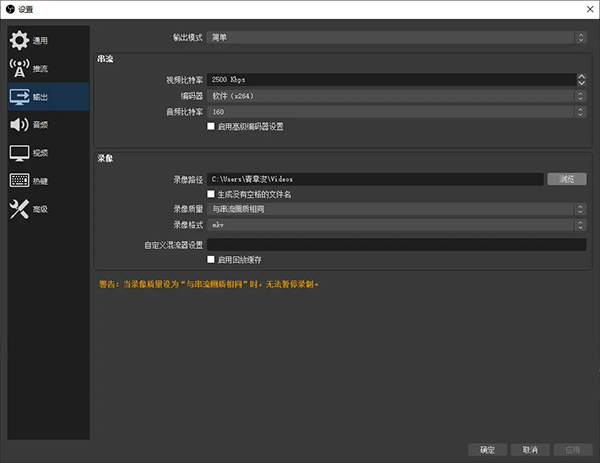
如无特殊需要,设置好后点击“确定”即可。
三、使用OBS录制视频
注意!在进行此步骤之前,先关闭一切可能占用电脑摄像头的程序!
回到主界面,在下方的“来源”栏下点击“+”加号,添加一个“视频捕获设备”。
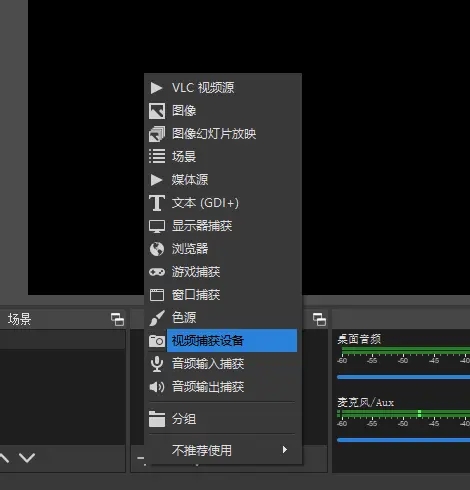
这里直接点“确定”即可
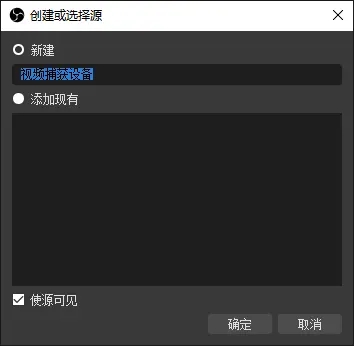
添加好后,会弹出一个界面,提示要设置一下摄像头。
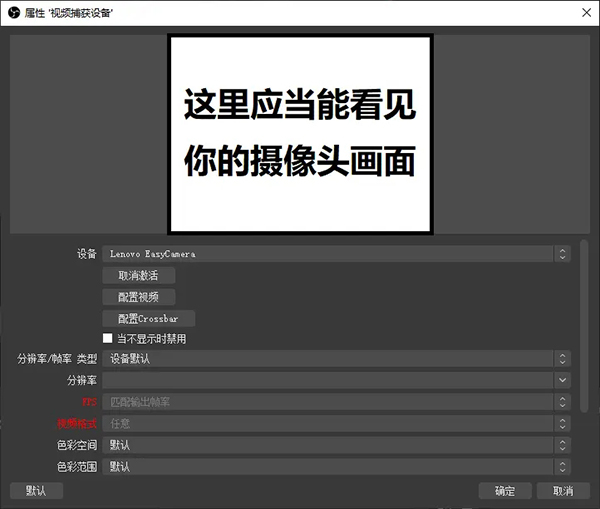
正常情况下,在上方框里应该可以看见你电脑摄像头画面了,点击确定即可。
如果看不到画面或者黑屏,请检查是否有程序占用电脑摄像头。
注:如果想再次调出这个界面,双击“来源”栏里的“视频捕获设备”即可。
回到主界面,右键你的摄像头画面--变换--比例适配屏幕,让摄像头画面铺满屏幕
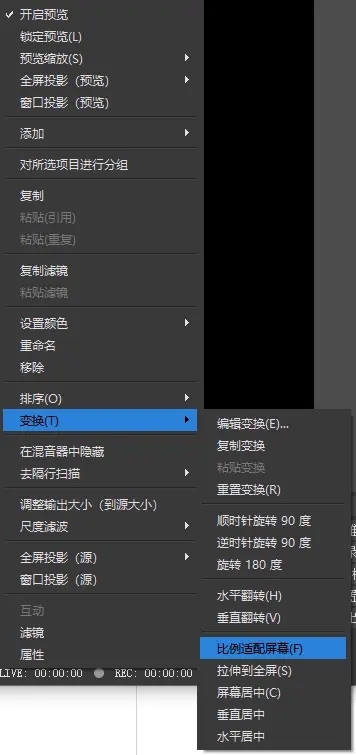
这样你的摄像头画面应该能铺满整个画布了(或者左右两侧有一点黑边)。
单击主界面右下角“控件”一栏里的“开始录制”,然后录一段视频吧。
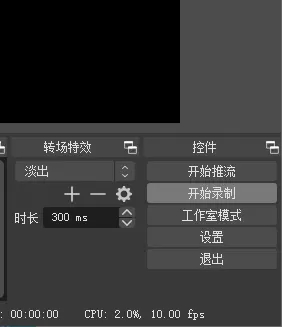
录制完成后点击同一位置的“停止录制”,稍等片刻后就可以去前面设置好的录像位置找到你的视频了。
四、在OBS里添加视频并启动虚拟摄像头
至此,虚拟摄像头的配置你已经完成大半了,恭喜你!
回到主界面,在下方的“来源”栏下点击“+”加号,添加一个“媒体源”。
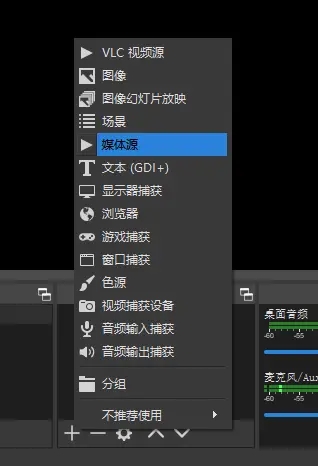
这里直接点“确定”即可
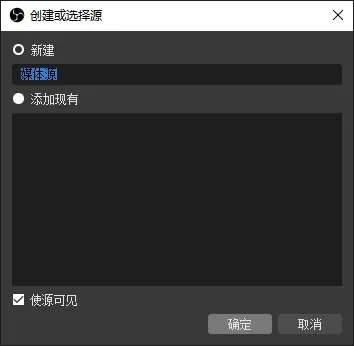
在媒体源的设置界面,点击“浏览”,选择刚才录制好的视频文件。
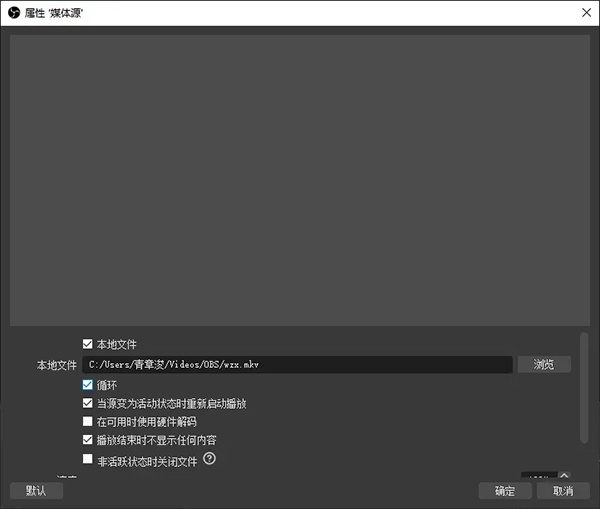
选择好文件后,一定记得勾选“循环”!
此时上方可能不会立刻出现视频的预览,不要着急,点击“确定”,视频就出现了。
注:如果想再次调出这个界面,双击“来源”栏里的“媒体源”即可。
如果你上面完全按照我说的进行的设置,那么这里的视频应该是自动铺满画面的,如果没有,那就右键视频的画面--变换--比例适配屏幕。
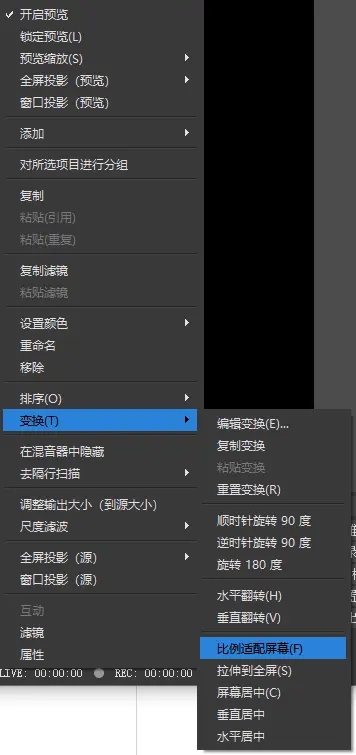
在上方菜单栏找到工具--虚拟摄像头,打开虚拟摄像头
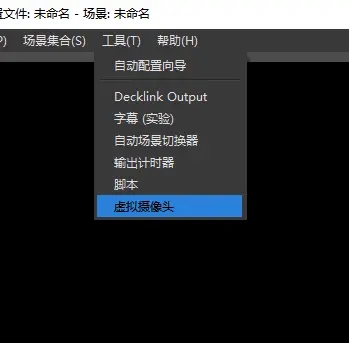
勾选“自动启动”,这样在每次打开OBS时便会自动启动虚拟摄像头。
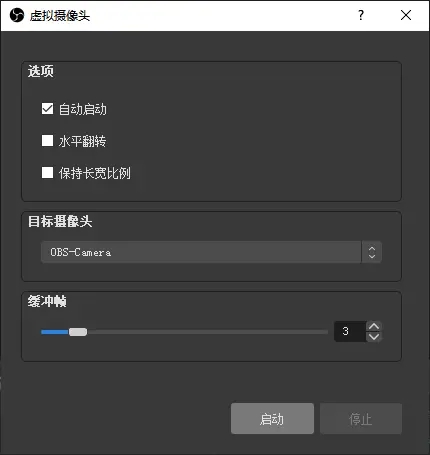
点击“启动”!
注:“缓冲帧”可以调整为0,也可以保持3不动。
虚拟摄像头插件有一个已知bug:勾选“水平翻转”可能导致OBS崩溃。
五、在钉钉视频会议里使用虚拟摄像头
点击视频会议右下角小齿轮图标,进入“设置”界面。
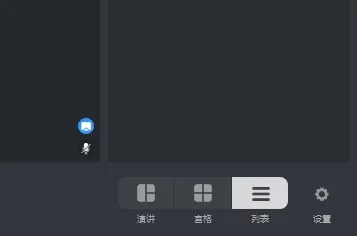
将“摄像头”选择为“OBS-Camera”。
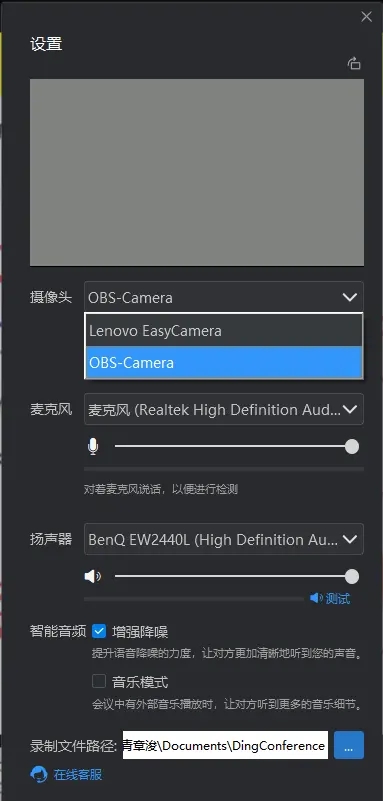
此时上面应该能显示出你在OBS中设置好的画面,关闭设置界面即可。
如果是灰屏,请检查你的虚拟摄像头是否成功启动,或者退出钉钉视频会议,重新进入。
功能介绍
1、obs虚拟摄像头是国内最早的虚拟视频软件,它能够在您的系统上模拟一个摄像头
2、可在任何支持摄像头的软件中使用,比如微信、QQ、Skype 等聊天工具,网页视频、直播平台以及安卓模拟器等
3、用于进行视频聊天、直播、教学、会议等
4、使用它,您可以与远方的朋友分享您电脑上面的精彩视频
5、也可以把自己的录像、照片、动画、Flash 甚至桌面等作为摄像头的视频播放给朋友
6、并支持图像、视频叠加(画中画)、文字以及多种超酷视频特效
7、并使它能够同时在多个程序中使用,让您的视频聊天更精彩
常见问题
问:obs studio工具选项里没有虚拟摄像头?
答:把虚拟摄像头的插件安装在相同的目录喔,然后重启obs就有了
问:捕捉chrome也全都是黑屏?
答:chrome高级设置里关闭硬件加速,然后重启浏览器就好了。或者直接用浏览器源 不用窗口捕捉
obs虚拟摄像头插件安装不了
进入OBS 如果弹出个安装指引,说明你点错了2.上面橘薯高找到工具->虚拟摄像头 如果没有找到虚拟摄像头这项,说明你安装位置错了3.选择你的英雄虚拟摄像头 一定要框选自动启动 注: 缓存帧越多,延迟越高 水平手键翻转相当于镜像4.点击启动,完成配置 手动启动的圆尺OBS虚拟摄像头启动方式 右键在系统托盘里的小图
obs虚拟摄像头会被检测到吗
obs虚拟摄像头不会被检测到。obs只能检测到实体的摄像头,而无法检测虚拟摄像头的。obs虚拟摄像头插件是一款很告燃冲优秀好用的由OBS官方推出的虚拟摄像头辅助工具。obs虚拟摄像头插件的主要功能是帮段埋助用户创建一个虚拟的摄像头,用户通过该插件可以直接在这里添加各种照片和视频,非常适合用于直播或视频袜歼对话场景。obs虚拟摄像头是虚拟摄像头一个名副其实的软件摄像机,它能模拟成为“真实的”摄像机,成功地骗过大部分的视频聊天软件,比如MicrosoftNetmeeting、CU-Seeme等等。如此一来,就算计算机上没有摄像设置,但照样能使用这些软件来虚拟视频。
obs怎么快捷关闭虚拟摄像头
1、下载OBS虚拟摄像头插件(VirtualCamera),根据提示进行安装。2、打开OBSStudio软件,大碰进入主页,在上方菜单栏中点击“工具”、“虚拟摄像头”。孙仿启3、出现“虚拟摄像头”弹窗,如图,勾选“自动启动”,关闭窗口。4、回到软件界面,分别选择需要添加虚拟摄像头的“场景”和“来源”。5、显示内容即是虚拟则如摄像头显示的内容。6、正在上网课或者开会,在会议软件中选择“OBSCamera”设备,即可实时展示屏幕内容。