草根站长
老司机 路子野 随时超车
常用快捷键编辑
一、工具箱(shift+)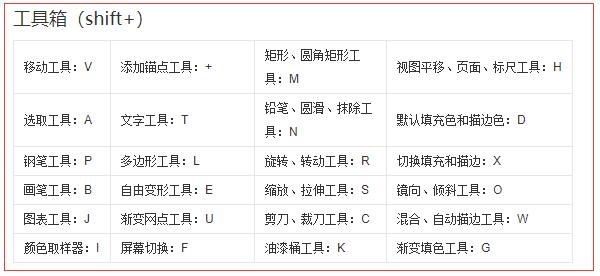

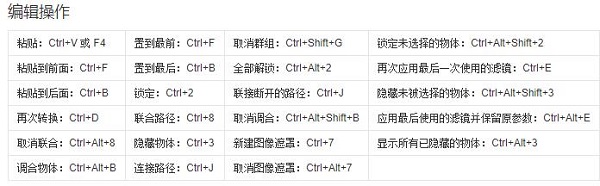
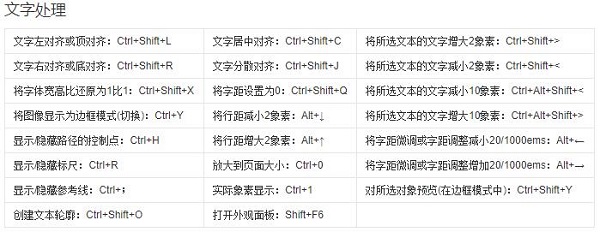
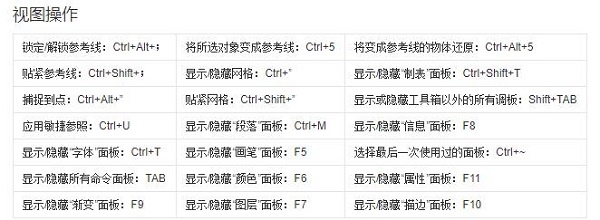
使用技巧
使用基本绘图工具时,在工作区中单击可以弹出相应的对话框,在对话框中对工具的属性可以进行精确的设置。1、可以先用Adobe Illustrator设计一张海报。2、做好了一张海报之后,还可以试着用软件制作一个小册子,这需要对高度、宽度、大小和排版有更深的理解。3、如果你想创建一张能传输到Photoshop的图片,首先要学习使用最基本的绘图工具,也就是钢笔工具。4、能熟练使用钢笔工具后,可以试着一口气绘制完整的图形。5、下一步是学习使用形状工具和路径合并模式工具。6、你也可以试一试自己的绘制能力,通过本教程对绘制形状的介绍,使用合并路径模式工具。7、学会如何在Illustrator中绘图后,可以学习如何使用软件中的色板和颜色。8、你还可以用网格工具进行渐变。9、可以画一个汉堡,测试自己使用颜色工具的能力。10、为了总结学到的东西,可以动手绘制一份你自己的个人标识和名片。11、如果你想更有挑战性,可以试着实时临摹一张图片。Adobe Illustrator是一款图形驱动软件,主要用于创建矢量图形。Adobe illustrator作为Adobe Photoshop的配套产品同期开发推出,多用于为后者逼真的作品创建图标、图形、漫画和字体等。Adobe Illustrator CS最近更新到了CS5,并且开发了一些新的功能,比如添加三维应用和逼真画笔。如果你想了解Adobe Illustrator的基本功能和用法,本教程将为你简单介绍一下。1、可以先用Adobe Illustrator设计一张海报。这样可以学习如何创建入门文档,设计一些基本的文本并编辑颜色,然后再生成作品。2、做好了一张海报之后,还可以试着用软件制作一个小册子,这需要对高度、宽度、大小和排版有更深的理解。3、如果你想创建一张能传输到Photoshop的图片,首先要学习使用最基本的绘图工具,也就是钢笔工具。先用钢笔工具画出简单的图形,然后再创建出复杂的图标。为了避免在使用工具时出现混乱,可以把背景和画笔分别设置成白色和黑色。暂时不要用各种效果、渐变和颜色等,专注于绘图。4、能熟练使用钢笔工具后,可以试着一口气绘制完整的图形。5、下一步是学习使用形状工具和路径合并模式工具。如果你用钢笔工具绘制各种形状,但发现画得不是很完美,那就可以使用形状工具。使用形状工具可以画出椭圆、矩形、圆角矩形、三角形和星形。6、你也可以试一试自己的绘制能力,通过本教程对绘制形状的介绍,使用合并路径模式工具。在创建复杂图形和对象时这个工具会很有用。7、学会如何在Illustrator中绘图后,可以学习如何使用软件中的色板和颜色。可以先试着用色板来改变图画中背景或画笔的颜色。8、你还可以用网格工具进行渐变。制作平面或2D的作品,一般是使用色板,渐变能让图片看起来更有三维立体感,如果要看起来笑芹更真实就使用网格工具。9、可以画一个汉堡,测试自己使用颜色工具的能力。10、为了总结学到的东西,可以动手绘制一份你自己的碰仔毕个人标识和名片。按照教程中的每个步骤,现在可以开始画出一个标识,并绘制出简单的设计布局。如果你还是不会使用软件,可以按照相关教程学习如何创建图标。11、如果你想更有挑战性,可以试着实时临摹一张图片。这是在Adobe Illustrator中使用一些戚睁更高级工具的很好的入门。
对于一些新手伙伴而言,可能还不太会使用AdobeIllustratorCS5软件,而下面的这篇文章就专门讲解了关于AdobeIllustratorCS5的使用操作内容哦,有需要的朋友一起来看看吧。一、新建文档1、设置面板的各项参数双击面板工具,会弹出“画板选项”窗口。画板就是最终会被输出的地方。2、文档设置文档设置好后,可修改,在文件——》文档设置中打开修改。二、界面设置1、用户界面编辑——》首选项——》用户空烂界面。2、双击缩放双击一个面板会在“合并”——“简略版”——“最大化”三种面板间切换。3、保存工作区若下次打开面板还丛键想使用目前的工作环境,点“新建工作区”。取名“xxx”,下次就能切换到这个工作区了。AdobeIllustratorCS5|AdobeIllustratorCS5如何制作文字长投影?绘制文字长投影教程分享渗亏巧
首先,我们开启Adobeillustrator,进入到Adobeillustrator的工作页面,选择新建命令,在Adobeillustrator弹出的新建窗口中,选择合适的模版后,点击“创建”即可。等待Adobeillustrator加载完成后,我们就会进入到Adobeillustrator的绘图页面,在工作区中心会有我们新建的空白画布,下面我们开始基础绘制。右键点击Adobeillustrator的“直线工具”,在弹出的菜单栏中,选择“矩形网格工具”,绘制网格来帮助我们进行字母的绘制。双击“矩形网格工具”,Adobeillustrator会弹出设置窗口,我们对网格进行简单的设置大拿后,即可点击确定,这样绘制的网格就会依照我们的设置生成。按住“Shift”键,在画布上拖动鼠标,即可确保网格为正方形的绘制,重复绘制,或者直接复制粘贴,绘制三个网格,作为三个字母简写的“容器”。随后,我们直接选择Adobeillustrator的钢笔工具,利用我们绘制的网格,进行字母轮廓的绘制,在绘制时,尽量保证字母的美观。完成字母的绘制之后,我们右键点击“矩形工具”,在弹出的工具菜单中选择“多边形工具”,绘制一个多边形进行字母的放置。双击“多边形工具”,Adobeillustrator会弹出工具的设置窗口,我们乱洞设置多边形的多变数量为“6”,绘制一个六边形,随后点击确定。按住“Shift”键,绘制一个正六边形,使用旋转命令,将六边形的尖角向上,之后使用“钢笔工具”,如图所示,添加几条简单的辅助线。随后,将我们绘制好的字母,分别放置到六边形上的三个位置,在两边的字母选择“倾斜工具”,对齐进行“30°”和“哗仿枯-30°”的倾斜操作,上面的字母,选择旋转“45°”。将三个字母进行扩大缩小,将三个字母互相连接,这样我们就完成了使用个人字母简写制作的个人LOGO,此LOGO很适合作为一个雏形,之后在周围添加各种效果,即可完成很美观的LOGO。
版权声明:本文标题:adobe illustrator使用教程-adobe illustrator cc教程内容由互联网整理发布,该文观点仅代表作者本人,转载请联系作者并注明出处:http://www.jjzxjc.com/jiaocheng/3012.html,本站仅提供信息存储空间服务,不拥有所有权,不承担相关法律责任。如发现本站有涉嫌抄袭侵权/违法违规的内容, 请联系我们举报,一经查实,本站将立刻删除。