草根站长
老司机 路子野 随时超车
Windows更新拦截工具能够提供禁止Windows更新的功能,解决了一直出现Windows更新弹窗的问题。使用该软件可以避免出现Windows升级到不熟悉的版本,也可以让不知道怎么设置禁止Windows更新的小伙伴们快速完成操作设置。该软件的操作非常简单,能够让用户们获得更加便利的电脑使用体验,有需要的朋友们赶紧来看一下吧!
一键拦截Windows更新的工具
辅助个人来完成对于Windows更新的拦截,在你需求之时重新进行打开
相对于你在注册表当中的各种复杂的操作而言这款软件更为的简单
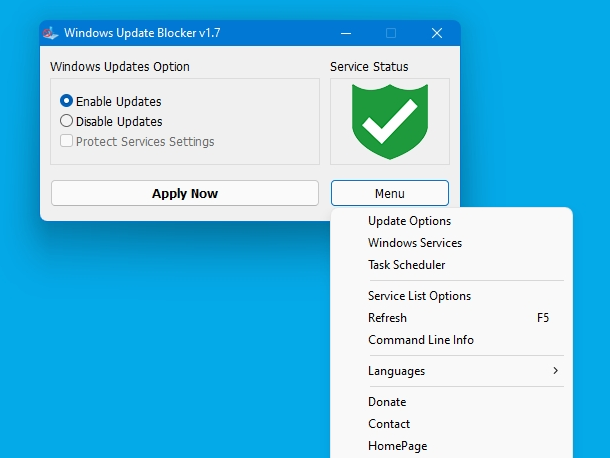
每天开机都会显示升级提示,让用户升级到win11系统
通过这款软件就可以禁止升级,以后就不会弹出提示
操作都是很方便的,适合不知道如何设置win禁止升级的朋友使用
以通过软件一键禁止升级服务启动,也可以从菜单界面进入win的启动服务界面手动禁止
可以锁定电脑的升级服务
每台电脑都是提供自动升级检测的,如果不需要就可以关闭该服务
直接将windows update服务项目关闭,这样就不会弹出升级提示
软件界面显示启动服务、禁用服务,可以随时开启升级和禁止升级
对小编带来的Windows更新拦截工具的内容还满意吗?关注软件爱好者,海量游戏和软件任意下载!
《Win Updates Disabler v1.4关闭更新工具》百度网盘资源免费下载:链接: https://pan.baidu.com/s/1a3aTc2erIaweaj_1p8rt7w?pwd=xb33 提取码: xb33WinUpdatesDisabler v1.4绿色汉化版是一款简单实用短小精悍的win10自动更新关闭工具,能帮助用户方便快捷的彻底禁用或者开启Windows 10操作系统的自动更新功能,除此之外WinUpdatesDisabler还可以帮助禁用或启用的Windows Defender、Windows安全中心和Windows防火墙。
Windows 10自动更新服务会在电脑运行时在后台自行下载官方的更新和补丁,完成后强制安装。很多人习惯了之前的版本并不想升级,并且更新后也可能会出现一些漏洞或者不兼容、不稳定问题。那么,如何关闭Windows 10自动更新功能呢?打开百度APP,查看更多高清图片方法一1、用鼠标右击电脑左下角的微软按钮,选择“设置”,在弹出的界面中选择“更新和安全”。2、在“Windows更新”界面中选择“高级选项”。3、开启“暂停更新”功能即可。方法二1、在键盘上按下Win+R组合键,在命令框中输入“services.msc”,点击确定。2、在弹出的窗口中,双击“Windows Update”。3、然后在启动类型处选择“禁用”。4、点击“恢复”,第一次失败处选择“无操作”,然后点击应用、确定。方法三1、在键盘上按下Win+R组合键,在命令框中输入“gpedit.msc”,点击确定。2、依次选择:计算机配置—管理模板—Windows组件—Windows更新,双击“配置自动更新”。3、选择“已禁用”,点击应用、确定即可彻底关闭Windows10系统更新了。服务中关闭Win10自动更新1、首先使用 Win + R 组合快捷键,打开运行对话框,然后输入命令 services.msc ,点击下方的“确定”打开服务,如下图所示。2、在Win10服务设置中找到 「 Windows Update 」选项,并双击打开,如图所示。3、然后在Windows Update属性设置中,将启动类型改为「 禁用 」,再点击下方的「 停止 」,最后再点击底部的「 应用 」保存设置,如下图所示。4、接下来再切换到「恢复 」选项,将默认的「重新启动服务 」改为「无操作 」,完成后点击下方的「应用 」,如下图所示。注册表中关闭Win10自动更新5、为了防止Win10自动更新还会死灰复燃,我们还需要在注册表设置中巩固一下。首先使用 Win + R 组合快捷键,打开运行对话框,然后输入命名 regedit,然后点击下方的「 确定 」打开注册表,如图所示。6、在注册表设置中,找到并定位到 [HKEY_LOCAL_MACHINE\SYSTEM\CurrentControlSet\Services\UsoSvc]。然后在右侧找到“Start”键,右键点击修改,把start值改成16进制,值改为“4”,然后点击「 确定 」保存数据,如图所示。7、继续在右侧找到“FailureActions”键,右键点击修改该键的二进制数据,将“0010”、“0018”行的左起第5个数值由原来的“01”改为“00”,完成后,点击下方的“确定”即可,如图所示。服务中关闭Win10更新关联服务8、再次使用“WIN+R”组合快捷键打开运行操作框,输入命令“services.msc”,点击下方确定打开服务,然后在服务中找到“Windows Update Medic Service”选项,双击打开,将启动类型改为「禁用 」,如图所示。9、之后在Win10服务设置中,再找到“Update Orchestrator Service”服务选项,双击打开,将启动类型改为「禁用 」,并「停止 」,完成后,点击下方的“确定”保存就可以了,如图所示。组策略关闭Win10自动更新服务10、为了防止Win10自动更新死灰复燃,我们还可以在组策略中关闭Win10更新,具体操作是:使用 Win + R 组合快捷键打开运行命令操作框,然后输入“gpedit.msc”命令,并点击下方的确定,打开组策略编辑器,如图所示。11、然后在组策略编辑器中,依次展开 计算机配置 -> 管理模板 -> Windows组件 -> Windows更新 ,然后在右侧“配置自动更新”设置中,将其设置为“已禁用”并点击下方的“应用”保存即可,如图所示。12、之后还需要再找到“删除使用所有Windows更新功能的访问权限”,选择已启用,完成设置后,点击“确定”保存,如图所示。任务计划关闭Win10自动更新13、同样是 使用 Win + R 组合快捷键打开“运行操作框”,然后输入命令“taskschd.msc”,并点击下方的“确定”打开任务计划程序,如图所示。14、之后在任务计划程序的设置界面,依次展开 任务计划程序库 -> Microsoft -> Windows -> WindowsUpdate,把里面的项目都设置为 [ 禁用 ] 就可以了。以上就是Win10彻底关闭自动更新设置教程,无需借助其它工具,只需在Win10设置中完成操作即可。为了防止Windows Update自动更新死灰复燃,我们在服务、注册表、组策略、计划任务中,全部进行堵截,从而实现彻底屏蔽Win10自动更新的目的。
版权声明:本文标题:Windows更新拦截工具(windows激活工具被拦截)内容由互联网整理发布,该文观点仅代表作者本人,转载请联系作者并注明出处:http://www.jjzxjc.com/jiaocheng/4622.html,本站仅提供信息存储空间服务,不拥有所有权,不承担相关法律责任。如发现本站有涉嫌抄袭侵权/违法违规的内容, 请联系我们举报,一经查实,本站将立刻删除。